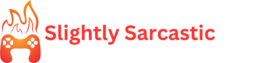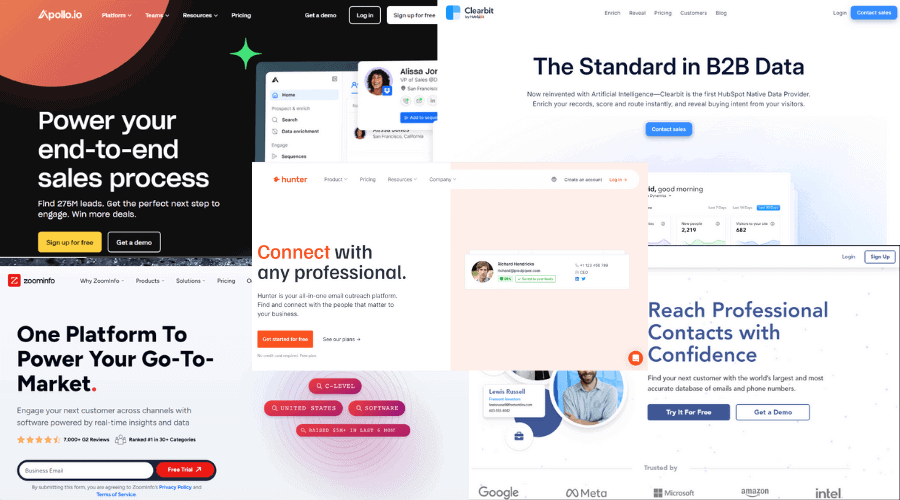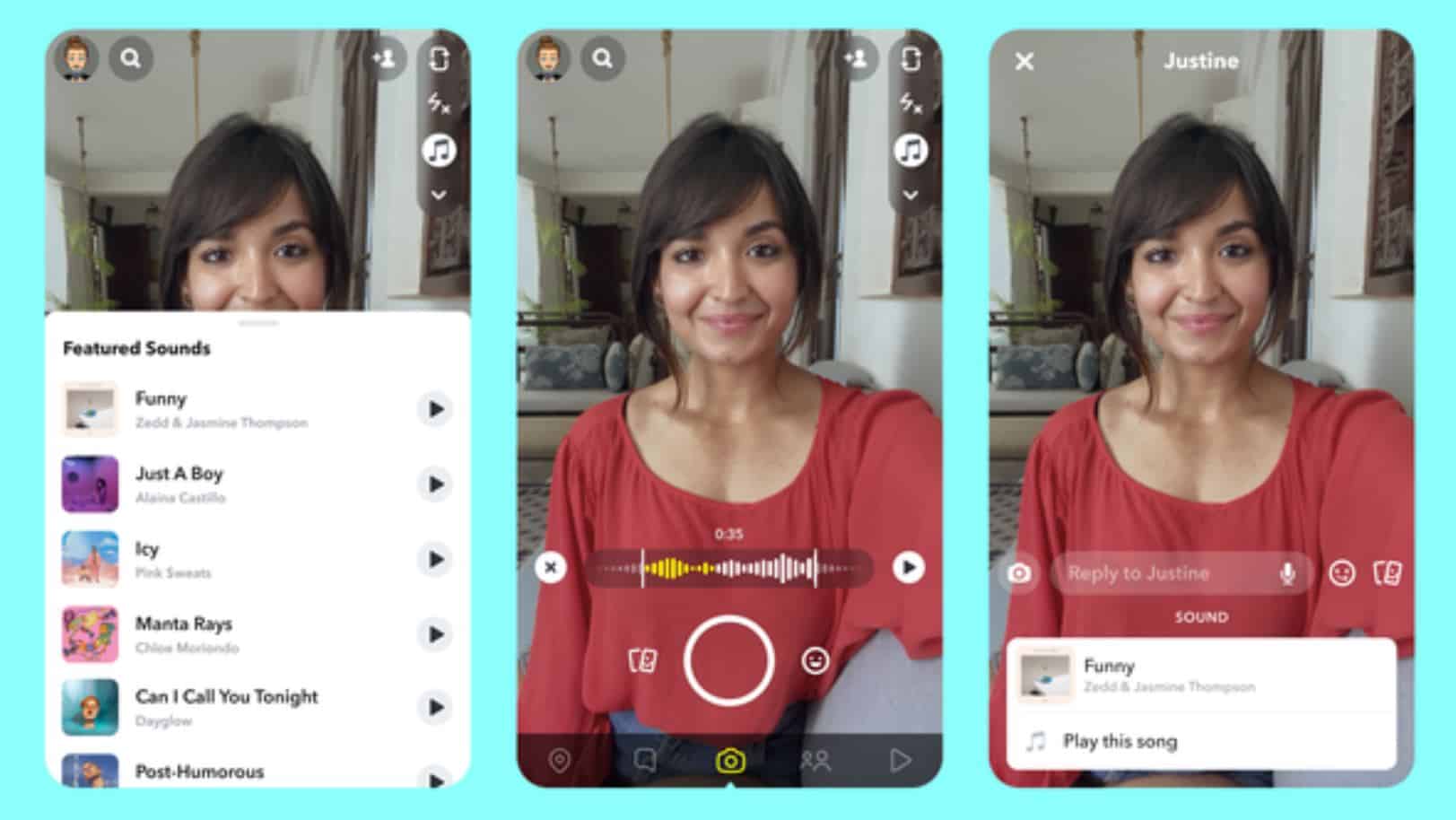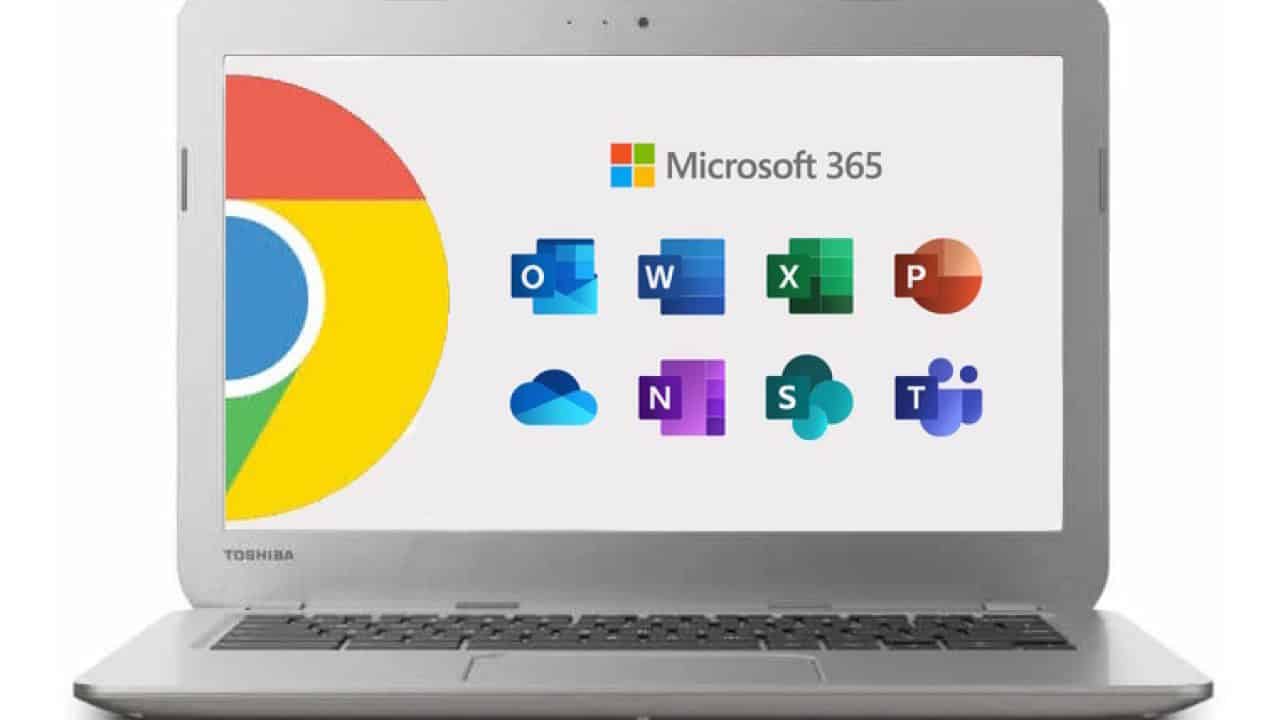The “Nvidia Installer can’t proceed” error is a typical roadblock to putting in the most recent GPU driver to your NVIDIA graphics {hardware}. When you don’t see this error, you’re so fortunate.
Nevertheless, there’s no must scratch your head in disdain in the event you do. Simply strive these tried and examined fixes and it’s best to have the ability to get began with gaming or high-performance computing.

How To Repair the Error “NVIDIA Installer can’t proceed”
Check the next steps to repair the error. If the primary one isn’t working for you, strive the following one till it’s solved.
1. Obtain GPU Driver From Producer (OEM PCs and Laptops)
When you’re utilizing a PC purchased from a model like Lenovo, Dell, HP, Asus, Acer, and so forth, it’s best to get the GPU driver from the OEM’s web site. The OEMs customized bundle NVIDIA drivers in accordance with the entire gadget for optimum fine-tuning.
Discover beneath the URLs the place you may search for the most recent GPU driver to your OEM PC:

The steps for downloading the suitable graphics card driver to your OEM PC are fairly related for many of the above portals. You might want to furnish the precise gadget serial or mannequin quantity within the given area. The driving force help portal shall routinely fetch the most recent drivers for you.
Contact OEM’s Technical Assist
Once you get the “NVIDIA Installer can’t proceed” error on an OEM PC, you may contact the devoted technical help for in-home or walk-in technical help particularly if the gadget is inside any free technical help or guarantee interval.
In case your OEM PC is out of guarantee, strive the troubleshooting concepts talked about on this article earlier than spending high greenback at OEM’s service facilities.
2. Use Automated Driver Updates
- Go to the GeForce® Drivers web site and click on on the Obtain Now button beneath the Automated Driver Updates part.

- Set up the app out of your Downloads folder.

- Log in to the app utilizing the given choices like a Google Account.

- If there’s any suitable GPU in your PC, GeForce Expertise will routinely detect it and present a notification within the lower-right nook of your PC display.
- Suppose you missed that notification, you may entry the GeForce Expertise Residence Display.
- Navigate to the Drivers tab and there it’s best to see the Obtain button.

- Hit Obtain to get the most recent and acceptable GPU driver matched together with your PC’s {hardware} signature.
Preserving drivers updated will stop future errors, such because the Management Panel not opening or the NVIDIA graphics card not being detected.
3. Set up .Web Framework 4.0
All NVIDIA GPU driver installers require .Web Framework 4.0 or above to perform correctly on Home windows Vista, Home windows 7, Home windows 10, and Home windows 11 PCs.
Most Home windows 10 and 11 PCs include this app so you needn’t set up it particularly. Nevertheless, you could manually set up the .Web Framework 4.0 for Home windows 7 and Vista PCs.
Go to the Obtain .NET Framework portal of Microsoft to get the official .NET bundle to your PC without spending a dime. When you’re utilizing Home windows 10 and 11, strive upgrading to .NET 8 or later.
4. Obtain Driver From NVIDIA
Did you get your copy of the NVIDIA GPU driver from a third-party supply like Softonic, FileHorse, FileHippo, and so forth and dealing with the set up error?
If sure, go to the NVIDIA Driver Downloads portal and fill within the acceptable information and mannequin data within the following sections to get one of the best driver for you:
- Product Kind: GeForce/ Titan/ RTX/ Quadro
- Product Sequence: GeForce GTX 16, GeForce RTX 40Series, and so forth.
- Product: The precise mannequin of the GPU
- Working System: Home windows 7, 10, 11, and so forth.
- Obtain Kind: Sport Prepared or Studio
- Language: English, Korean, Deutsche, and so forth.

When the suitable GPU driver exhibits up, click on the Obtain button to get it.

5. Allow GPU {Hardware}
Most PC motherboards include 2 or extra GPU choices. For instance, you may set up a devoted GPU within the PCIe x16 slot or use the built-in graphics renderer supplied by Intel UHD Graphics.
When you’ve been utilizing the built-in GPU up to now and now making an attempt to put in a brand new NVIDIA graphics card, it’s best to change the show enter to the brand new GPU’s HDMI, VGA, or DVI ports. Suppose, you’ve executed putting in the devoted GPU however didn’t change the show enter, the motive force may not detect it.
Once you join the monitor’s enter to the brand new GPU’s show output, you’ll nonetheless get show output however the decision ought to be fairly low, 640 by 480 pixels.
Now, you may obtain and set up the NVIDIA GPU driver to get one of the best show decision and graphics rendering when taking part in PC video games or taking part in 4K motion pictures.
Alternatively, the GPU {hardware} driver might need been disabled from the Gadget Supervisor of your PC. If that’s the case, do the next:
- Click on the Begin menu and kind Gadget.
- The Gadget Supervisor app shall present up as one of the best match. Click on on that.
- On the Gadget Supervisor dialog, click on on the left-side arrow of the Show adapters merchandise to develop its checklist.
- There, do you see your newly put in or pre-existing NVIDIA GPU?
- If sure, right-click on it and select Allow gadget. (If the gadget is disabled, the “allow” possibility will pop-up as an alternative of “disable”.

6. Disable NVIDIA Processes and Companies
Firstly, it’s essential flip off all lively processes of NVIDIA from Process Supervisor by following these steps:
- Press Ctrl + Shift + Esc to deliver up the Process Supervisor software.
- Go to the Processes tab and scroll down its checklist to find all NVIDIA processes.
- Proper-click on an NVIDIA course of and click on Finish activity.
- Repeat the step to shut the remainder of these processes.

Now, you could cease all lively NVIDIA companies on the PC by going to the Companies software from the Begin menu and looking out up the next service entries:

- NVIDIA Show Container LS
- NVIDIA LocalSystem Container
Proper-click on these companies and select Cease.

7. Disable Antivirus or Actual-Time Safety
Do you usually see software program or PC sport installations fail in your pc as an antivirus software is obstructing such installers? If sure, you may additionally expertise working the NVIDIA driver installer. So, take the next steps earlier than working the GPU driver:
- Convey up the Home windows Safety dialog by urgent the Home windows + I keys.
- Click on on the Home windows Safety possibility within the left facet panel.

- On the appropriate, click on the Virus & risk safety possibility.
- Click on on Handle settings.

- Now, disable Actual-time safety.

As soon as your GPU driver set up is over, repeat the above steps to allow Actual-time safety of Home windows Safety.
When you use some other antivirus than Home windows Safety, open that software and search for choices like Antivirus safety, Actual-time safety, and so forth., choices and disable these.
8. Repair Home windows Updates
Set up Updates
- Press the Home windows + I keys to deliver up the Home windows Settings app.
- Click on the Replace & Safety possibility.
- On the Home windows Replace dialog, click on the Resume updates, Verify for replace, or Set up updates possibility.

Uninstall Updates
Did you attempt to replace your NVIDIA graphics card driver simply after putting in Home windows Updates and dealing with the “Nvidia Installer can’t proceed” error? Then do these:
- Go to the Home windows Replace dialog via Settings by urgent the Home windows + I keys.
- On the right-side menu of Home windows Replace, scroll right down to the View replace historical past part and click on on it.

- Click on on the Uninstall updates hyperlink within the subsequent window.
- You must now see the Put in Updates dialog.
- Home windows shall checklist all of the updates in chronological order.
- Click on on a number of newest updates you put in and hit the Uninstall button within the toolbar.

9. Edit the INF File
When you’re assured that the put in graphics card and its NVIDIA driver installer are suitable however nonetheless getting the error, you may manually edit the INF file of the installer to repair the problem. The method is a bit prolonged and handbook. So, I’ve segmented all of the steps beneath so you may simply comply with:
Retrieve GPU {Hardware} ID
- Open Gadget Supervisor on the PC.
- Increase the checklist of Show adapters.
- Proper-click in your NVIDIA GPU.
- Click on on Properties.

- Go to the Particulars tab.
- Click on on the Property drop-down and select {Hardware} Ids.
- Copy the primary entry within the Worth area.

Open the Applicable INF File
- Entry the Show.Driver listing of the NVIDIA driver folder you downloaded earlier.
- There, you’ll see many INF information.

- Edit the one which’s related to your GPU or PC producer.
- Discover beneath the INF information and related OEMs:
- ASUS: nvami.inf
- Dell: nvdmi.inf
- HP: nvhmi.inf
- Lenovo: nvlti.inf
- Toshiba: nvtsi.inf
- MSI: nvmii.inf
- Sony: nvszci. inf
- For instance, my NVIDIA GPU is from MSI, so I’m enhancing the nvmii.inf file.
- Find an acceptable INF file, right-click, and select Open with…
- Select Notepad to open the file.

Replace {Hardware} ID within the INF File
- Within the textual content file that opens, search for Units.NTamd64 utilizing Ctrl + F.

- Beneath the Units.NTamd64 heading, change the primary PCIVEN_ entry with the {hardware} ID you copied from Gadget Supervisor.

- Repeat the step till you’ve executed this for the remainder of the Units.NTamd64 entries beneath the primary one. Ideally, there are 4 such entries.
- Click on the File button on the Notepad app and select Save.
Now, return to the listing the place you might have extracted the NVIDIA GPU driver and run the setup.exe file to begin putting in.
10. Uninstall Present NVIDIA Driver
Suppose, you had been utilizing GeForce GT 610 and at the moment are upgrading to GeForce GTX 1650. Due to this fact, a dated model of the NVIDIA driver is already in your PC. Because you’ve changed the previous graphics card with a brand new one, the installer may not have the ability to detect it.
So, do the next to uninstall the previous driver and set up the brand new one:
- Click on the Begin menu button in your PC and kind Apps.
- Below the Finest match part, it’s best to discover Apps & options. Click on on that.

- On the Apps & options dialog, enter NVIDIA contained in the Search this checklist area.
- Click on on the primary NVIDIA driver entry and hit Uninstall.
- Repeat the steps for all of the NVIDIA apps and instruments in your PC.

Take away Redundant Registry Keys
- Open the Home windows Registry Editor software with admin entry from the Begin menu by typing Registry.

- The Registry Editor has an deal with bar on the highest beneath the toolbar.
- Copy and paste the next Registry entry within the deal with bar and hit Enter:
HKEY_LOCAL_MACHINESOFTWARENVIDIA CorporationLogging - Proper-click on the Logging key and hit Delete on the context menu.

- Now, repeat the identical step for the next Registry entry:
HKEY_LOCAL_MACHINESOFTWAREWow6432NodeNVIDIA CorporationLogging
11. Replace or Set up Driver Utilizing Gadget Supervisor
If the NVIDIA driver installer bundle repeatedly fails, do the next:
- After downloading the NVIDIA driver, extract it in a folder in your PC utilizing 7-Zip or WinRAR.

- You must discover a bunch of directories, information, and binaries contained in the extracted folder.
- Now, open the Gadget Supervisor, and discover the NVIDIA GPU {hardware} inside Show adapters. Now, right-click on it.
- Select Replace driver within the context menu.

- On the Replace Drivers dialog, select the Browse my… possibility.
- Use the Browse button on the following dialog field and navigate to the folder the place you had extracted the NVIDIA driver.

- Click on Subsequent to begin the motive force updating or putting in course of.

Wrap up
You must have the ability to get across the “Nvidia Installer can’t proceed” error in the event you strive the fixes talked about on this fast and straightforward NVIDIA GPU driver repair article.
When not one of the troubleshooting concepts work, you may at all times contact NVIDIA Assist for superior technical help or search a refund so you may transfer to AMD GPUs, like AMD Radeon RX 7800 XT and Radeon RX 7700 XT.